A Complete Guide on How to Update Your Graphics Driver
To update your graphics driver, go to “Device Manager” and select “Update Driver Software” under the “Display Adapters” tab. You can also go to Device Manager, click “Add Hardware,” and follow the prompts to install it. Are you frustrated with slow graphics drivers? Do you want to make sure your graphics card is running smoothly? If you answered “yes” to either of these questions, this is the guide for you! Drivers are software that controls a particular device, such as a printer, scanner, or computer. The driver software tells the computer what hardware it needs to work and how to communicate with that hardware.
If you don’t update your drivers regularly, your computer may run slowly, leading to problems with your graphics card. The good news is that updating your drivers doesn’t require a lot of technical knowledge or time. You need to follow our simple steps. You may have heard about the graphics driver as the main reason why your video games may run slowly or may not run at all. There are many ways to fix this problem; I will give you a detailed and easy-to-follow solution for updating your graphics driver.
Identifying Your Graphics Card
Identifying your graphics card is easy, and there are several ways to do it. You can open Device Manager on Windows 10 or go to Settings → System → About. You should see a line that says “Graphics.” That’s your graphics card. Alternatively, you can access your computer’s Windows Hardware Information tab and find your graphics card. You can also check your laptop specifications if you’re using a laptop. You can also use the Control Panel to identify your graphics card. In Control Panel, navigate to Hardware and Sound → Device Manager. Then, expand the Display section. You’ll see your graphics card.
Checking for Driver Updates
You can check if you’re running the latest drivers in several ways. Some are better than others, but we will cover them all. You can discover if you have the latest drivers by opening your browser, typing “chrome://help,” and pressing Enter. You should see a screen like this: If you don’t see this screen, you’re probably running an older version of Chrome. You can also do this in the Windows Start menu. Right-click on the Start button, and select “Properties.” Click “Hardware” from the left pane, then click “Device Manager.”
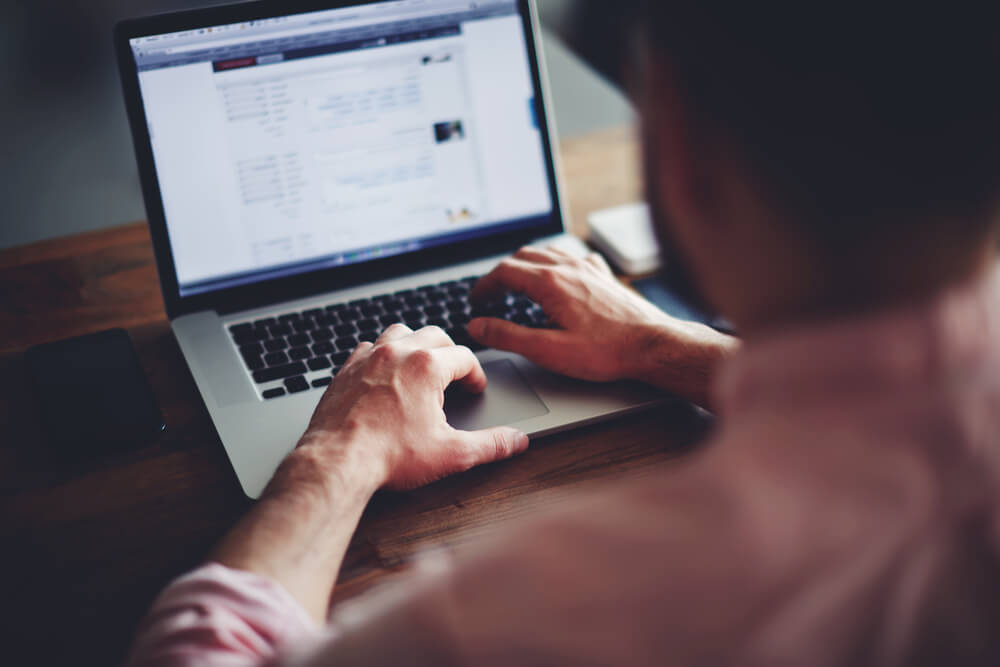
Click on the “Display Adapters” tab, and you’ll see the current version of your graphics card. You can also check if you’re running the latest driver on a Mac by opening up Terminal. Type “defaults read com.apple.system.graphics.repair” and press Enter. You’ll see the current driver version. You can also use the “About this Mac” menu item to see the driver version. You’re probably running an outdated macOS version if you don’t see the “About this Mac” option. Finally, your driver information is in the “System Information” menu item.
Installing the Graphics Driver
Installing the graphics driver is important because it will ensure your computer works properly. However, there are several misconceptions about drivers, so let’s clear up the confusion. First, there is no such thing as a bad driver. A driver is simply software that allows a specific device to function. Second, there are different types of graphics drivers. There is a difference between the “primary” driver, the most commonly used driver, and the “secondary” driver. The primary driver is the default driver, usually installed automatically when you install the operating system. Secondary drivers are only used if the primary driver cannot detect the hardware correctly.
Restarting Your Computer
When you restart your computer, your graphics driver needs to be updated. However, many users forget to do so. If you haven’t updated your graphics driver in a long time, your computer might run slowly.
Here are a few things to remember when updating your graphics driver.
#1. Make sure your computer is plugged into power. This is the first thing to check if you’re having issues with your graphics card.
#2. Make sure your computer is connected to the internet. If you’re having problems with your graphics card, this is the second thing to check.
#3. Restart your computer. If you have been trying to update your graphics driver for a long time and haven’t restarted, your computer might not recognize the newest version.
#4. Make sure your graphics card is compatible with your computer. To use a new version of your graphics driver, you must ensure your graphics card is compatible with your computer.
#5. Make sure your graphics card is installed correctly. The driver installation process can be complex and tricky. Be sure to check your graphics card manual for the proper installation steps.
Resolving Compatibility Issues
Graphics card compatibility can be a complicated issue. There are so many types of graphics cards that change over time. Updating drivers is important, but you shouldn’t just update your graphics card driver. You should check if the drivers are compatible with your computer and ensure they are up to date.
Frequently Asked Questions Graphics Driver
Q: What happens if I download a new graphics driver?
A: Installing the new graphics driver will not update your existing graphics driver. Therefore, you must uninstall the old driver first.
Q: Will my computer slow down if I update my graphics driver?
A: No. Updating your graphics driver does not affect system performance like updating software.
Q: Does updating my graphics driver cause any issues?
A: Updating your graphics driver may sometimes cause minor glitches. For instance, if your monitor displays images with horizontal or vertical lines, you may need to update your graphics driver. However, this usually occurs very rarely.
Top Myths About Graphics Driver
- The graphics driver you are using is outdated.
- The graphics driver you are using is too slow.
- There is a new driver that works better than the one you are using.
- You should update to the latest version.
- You must have the latest drivers if you want your computer to run smoothly.
Conclusion
The graphics driver has become an increasingly important part of our operating systems. Unfortunately, many people are unaware of their graphics driver or how to update it. I will cover how to update your graphics driver, what causes graphics drivers to become obsolete, and how to install the latest version of your driver. I’ll also cover a couple of tools designed to help you keep track of your driver version and to help you find out if your current driver is obsolete.











